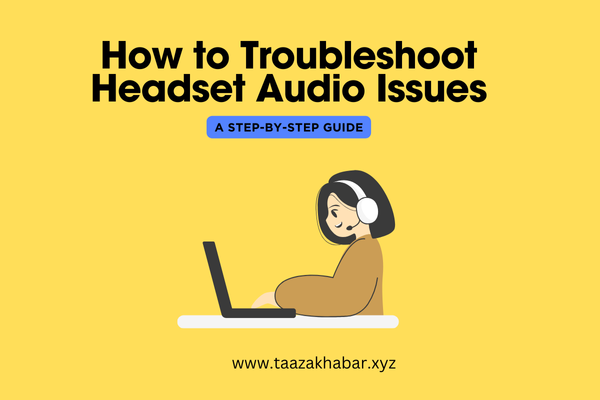Headset audio issues can be frustrating, especially when you’re trying to enjoy music, play games, or take part in virtual meetings. The good news is that most problems can be resolved quickly with a few troubleshooting steps. Whether you’re using a wired or wireless headset, this guide will walk you through some easy-to-follow solutions.
Step 1: Check Physical Connections
Before diving into settings, make sure the basics are covered.
- Wired Headsets: Ensure the cable is properly plugged into the audio jack or USB port. Try unplugging and reconnecting the headset. If your headset has a detachable cable, ensure it’s securely connected.
- Wireless Headsets: Ensure that the device is paired with your computer or phone. Check the battery level and make sure it’s fully charged.
Step 2: Test the Headset on Another Device
This step helps you determine if the issue lies with the headset or your device.
- Plug your headset into another device (like a smartphone or another computer) to see if the issue persists.
- If the audio works fine on another device, the problem likely lies with your computer or phone’s settings.
Step 3: Check Volume Settings
This may seem obvious, but volume settings can sometimes cause issues.
- Make sure the volume isn’t muted or too low on both the device and the headset itself (if it has a volume control).
- On Windows, right-click the speaker icon in the taskbar, then select Open Volume Mixer to ensure all applications have appropriate volume levels.
- On Mac, click the volume icon in the menu bar and ensure the sound isn’t muted or too low.
Step 4: Update or Reinstall Audio Drivers
Outdated or corrupt audio drivers can cause headset issues.
- Windows:
- Press Windows + X and select Device Manager.
- Expand the Sound, video, and game controllers section.
- Right-click your audio device and select Update driver.
- If no update is available, try uninstalling the driver and restarting your PC; it will reinstall automatically.
- Mac:
- Make sure your system is up to date by navigating to System Preferences > Software Update.
Step 5: Adjust Sound Settings
Incorrect sound settings can prevent your headset from working properly.
- Windows:
- Right-click the speaker icon in the taskbar and choose Sounds.
- Under the Playback tab, find your headset, right-click it, and select Set as Default Device.
- Under the Recording tab, do the same for the microphone, if applicable.
- Mac:
- Go to System Preferences > Sound.
- Under the Output tab, select your headset as the sound output device.
Step 6: Check for Software Interference
Sometimes, background applications can interfere with your headset’s audio.
- Close any unnecessary programs, especially those that use audio, like voice-over-IP apps (Zoom, Skype, etc.), as they might take control of the sound device.
- Check if a specific application is causing the issue by testing your headset in different programs.
Step 7: Test the Microphone
If you’re having trouble with your headset’s microphone, perform these additional steps:
- Windows:
- Go to Settings > System > Sound.
- Under Input, choose your microphone from the dropdown list.
- Click Test Your Microphone to ensure it’s working properly.
- Mac:
- Navigate to System Preferences > Sound.
- Go to the Input tab and choose your headset as the default input device.
- Test the microphone by speaking and checking the input level.
Step 8: Inspect for Hardware Damage
If none of the above steps resolve the issue, inspect your headset for physical damage.
- Look for frayed cables or broken connectors.
- If the microphone or speakers on the headset appear damaged, consider replacing the headset or seeking repairs.
Step 9: Reset Your Device
Sometimes, a simple device restart can fix minor software glitches.
- Windows/Mac: Reboot your system and check if the headset works after restarting.
- Smartphone: Turn your phone off and on, then reconnect the headset.
Conclusion
Troubleshooting headset audio issues doesn’t have to be complicated. By following these step-by-step solutions, you can quickly pinpoint and resolve most problems. Start with the basics, check your device’s settings, and ensure your drivers are up to date. If the problem persists, it may be time to consider replacing your headset.
By following these steps, you’ll get back to enjoying crystal-clear audio in no time!